An artwork approval process is incorporated into the production workflow in Business Hub. The automated workflow replaces manual email and hard copy processes, giving artwork staff tools to efficiently manage their jobs and giving customers tools to review and approve the artwork. Artwork jobs are managed on the Artwork Approvals page in Business Hub.
For each decoration process, you can specify whether artwork jobs are automatically created when a design is added to an order and you can set the artwork fee. (Go to Admin > Decoration Processes, select a process, and select Artwork Fee to configure these settings). Artwork jobs can also be created independently of orders.
Original and production-ready artwork files are stored with each job. Only users with "Administrator", "Artwork Manager", or "Artwork Team Member" roles can access the Artwork Approvals page.
In this article...
- To view your artwork approvals list
- To view an artwork approval job
- To customize the fields displayed for your artwork approvals list
- Alert Icons
- Sorting artwork approvals
- Searching for artwork approvals
- Artwork Approval Form
To view your artwork approvals list:
- Log into your DecoNetwork website.
- Browse to Business Hub > Artwork Approvals.
The main work area shows the artwork approvals that have been raised, listed in a table.
If you have defined order display colors based on the due date, the artwork approval rows will be color-coded accordingly. Click here for instructions on how to configure order display colors.
Artwork approval items are grouped according to the state of completion the items are in - Awaiting Artwork and Artwork Complete. You can also view all artwork approval items by clicking on the All tab. Artwork approvals with the "Awaiting Artwork" status are shown by default.
By default, the following fields are displayed for each artwork approval:
- #: the artwork approval number.
- Image: the thumbnail image of the latest artwork supplied for the artwork approval.
- Name: the name specified for the artwork approval.
- Description: system-generated information relating to the artwork approval, including the order that the artwork approval is linked to and the required size of the artwork.
- Process: the decoration process to be used for the artwork.
-
Status: the status of the artwork approval.
- Saved: an artwork request has been submitted and saved as an artwork approval.
- Uploaded: artwork has been created and uploaded for approval.
- Awaiting Approval: the artwork approval has been sent to the customer for review and is awaiting their approval.
- Customer responded: the customer has responded to the artwork approval either by a comment in their Account area or a reply via email, but has neither approved nor rejected the approval.
- Approved: the artwork has been approved by the customer.
- Rejected: the artwork has been rejected by the customer.
- Canceled: the artwork approval has been canceled.
- Artwork Assign: the team member that the artwork approval job is assigned to.
- Order #: the number of the order that the artwork approval is linked to.
- Date Ordered: the date on which the artwork approval job was ordered.
- Customer: the full name of the customer that the artwork job is for.
-
Source: where the artwork job originated.
- Quote: created as part of a quote.
- Order: created as part of an order.
- Manual: created manually by a team member, independent of an order.
- Fee: the fee charged for doing the artwork job.
To view an artwork approval job:
Clicking on the view link of an artwork approval job will open the artwork approval job in the main display area. When you view an artwork approval job, you can see all the information necessary to process the job, including the product details, the history of all actions performed on the job, the email history, the job specifications, and the order details of the linked order, including the name of the sales staff member the order is assigned to. You can also send the completed artwork job to the customer for approval, download the original image file, download or print the approval form, and process the job by marking it as approved or rejected.
To customize the fields displayed for your artwork approvals list:
You can customize the information displayed in the artwork approvals list by choosing which fields you want to be shown in the table.
- Click on the gear icon in the last cell of the header row.
The table of artwork approval fields is displayed.
- Tick the checkboxes for the fields you want to be displayed and un-tick the checkboxes for the fields you do not want to be displayed.
Fields
- #: the artwork approval number.
- Image: the thumbnail image of the latest artwork supplied for the artwork approval.
- Name: the name specified for the artwork approval.
- Artwork Approval Description: the description of the artwork approval specified by a team member.
- Description: system-generated information relating to the artwork approval, including the order that the artwork approval is linked to and the required size of the artwork.
- Process: the decoration process to be used for the artwork.
-
Artwork Status: the status of the artwork approval.
- Saved: an artwork request has been submitted and saved as an artwork approval.
- Uploaded: artwork has been created and uploaded for approval.
- Awaiting Approval: the artwork approval has been sent to the customer for review and is awaiting their approval.
- Customer responded: the customer has responded to the artwork approval either by a comment in their Account area or a reply via email but has neither approved nor rejected the approval.
- Approved: the artwork has been approved by the customer.
- Rejected: the artwork has been rejected by the customer.
- Canceled: the artwork approval has been canceled.
- Order #: the number of the order that the artwork approval is linked to.
- Priority Order: identifies whether the order linked to the artwork approval is flagged as a priority order.
- Job Name: the name specified for an individual artwork job within the artwork approval, if any.
- Customer: the full name of the customer that the artwork approval is for.
- Company: the customer's company name, specified for billing, if it has been provided.
- Email: the email address of the customer.
- Phone: the phone number of the customer.
- Customer PO Number: the purchase order number provided by the customer for the order linked to the artwork approval, if specified.
- Supplier PO Number: the ID number of the purchase order sent to the supplier for goods required to fulfill the order linked to the artwork approval.
- Order Date: the date on which the artwork approval job was ordered.
- Due Date: the date on which the artwork approval job is due to be complete.
-
Source: where the artwork job originated.
- Quote: created as part of a quote.
- Order: created as part of an order.
- Manual: created manually by a team member, independent of an order.
- Fee: the fee charged for doing the artwork job.
- Artwork Assigned: the team member that the artwork approval job is assigned to.
- Sales Assigned: the name of the salesperson assigned to the order.
- Click okay.
Alert Icons
Icons may sometimes appear beside the order number in the Order# column to alert you of several significant details about the order.
|
Indicates that the order has been flagged as a Priority Order. (You can flag orders as priority orders by ticking the Priority Order checkbox when you create or edit an order). See the Create Order help article for instructions on creating a new order. |
|
|
Indicates that the order is a Rush Order. This means that a rush order service fee has been applied to the order. See the Rush Order Fees help article for details about setting up a rush order fee. |
|
|
Indicates that there are notes associated with the order. The notes can be either internal notes or notes sent to or from the customer. Hover the mouse pointer over the notes icon to show the list of notes. The user who created the note and the date and time of creation are shown for each note. |
Sorting artwork approvals
By default, artwork approvals will be sorted by order date, starting with the latest order date to the earliest. You can change how the artwork approvals list is sorted by clicking on any of the enabled field names (highlighted in blue) in the header row.
An initial click on a particular field name will cause the list to be sorted by that field, in descending order. Clicking on the same field name again will cause the list to be sorted by that field in ascending order.
The current sort field will be indicated by the field name cell being filled with a gray background. The current sort order will be indicated by a down arrow or an up arrow after the field name. A down arrow indicates descending order and an up arrow indicates ascending order.
Searching for artwork approvals
You can search for particular artwork approvals using any of the active fields in the table. Search for artwork approvals by typing or selecting a value in one or more of the fields in the row directly below the header row and then clicking on the Search button at the end of the row.
You can quickly reset the search fields by holding down the Shift + Alt (Shift + Opt on macOS) keys. Holding down these keys will turn the Search button into a Clear Search button. Click on the Clear Search button while continuing to hold down Shift + Alt (Shift + Opt on macOS) to clear the filters and return the orders list to an unfiltered list.
Text Search Fields
Text fields are indicated by a blank box. To search using a text field, click inside the box and enter the string that you want to search for.
Drop Down List Search Fields
Dropdown list search fields have a gray button with a down arrow at the right of the field box. Click on the button and select an option from the drop-down list to search for artwork approvals with the selected value.
Date Search Fields
Date search fields also have a small black triangle in the bottom-right of the search box.
To search by date:
- Click within the date field box
A popup is displayed, containing a drop-down list with time period options
- Select a specific time period within which you want to search for artwork approvals
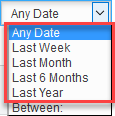
OR
- Select "Between:" to specify a custom date range
- Click on the calendar icon
 in the From field, select a date using the Date Picker tool, and then click OK when you have picked the desired date. Do the same for the To field.
in the From field, select a date using the Date Picker tool, and then click OK when you have picked the desired date. Do the same for the To field.
- Select "Between:" to specify a custom date range
- Click okay
Artwork Approval Form
Emails and artwork approval forms are generated automatically when you use the Send to Customer command when viewing an artwork approval.
The Artwork Approval Form contains all the necessary information for the customer to approve the artwork. The customer is sent a link to the approval form that they can view online. The customer can approve, decline, or comment on the artwork using the built-in approval system. All comments are captured, making communications about the artwork job easy to track.
Once a customer has approved an artwork that is associated with an order, the order will automatically move into production.
Sample Artwork Approval
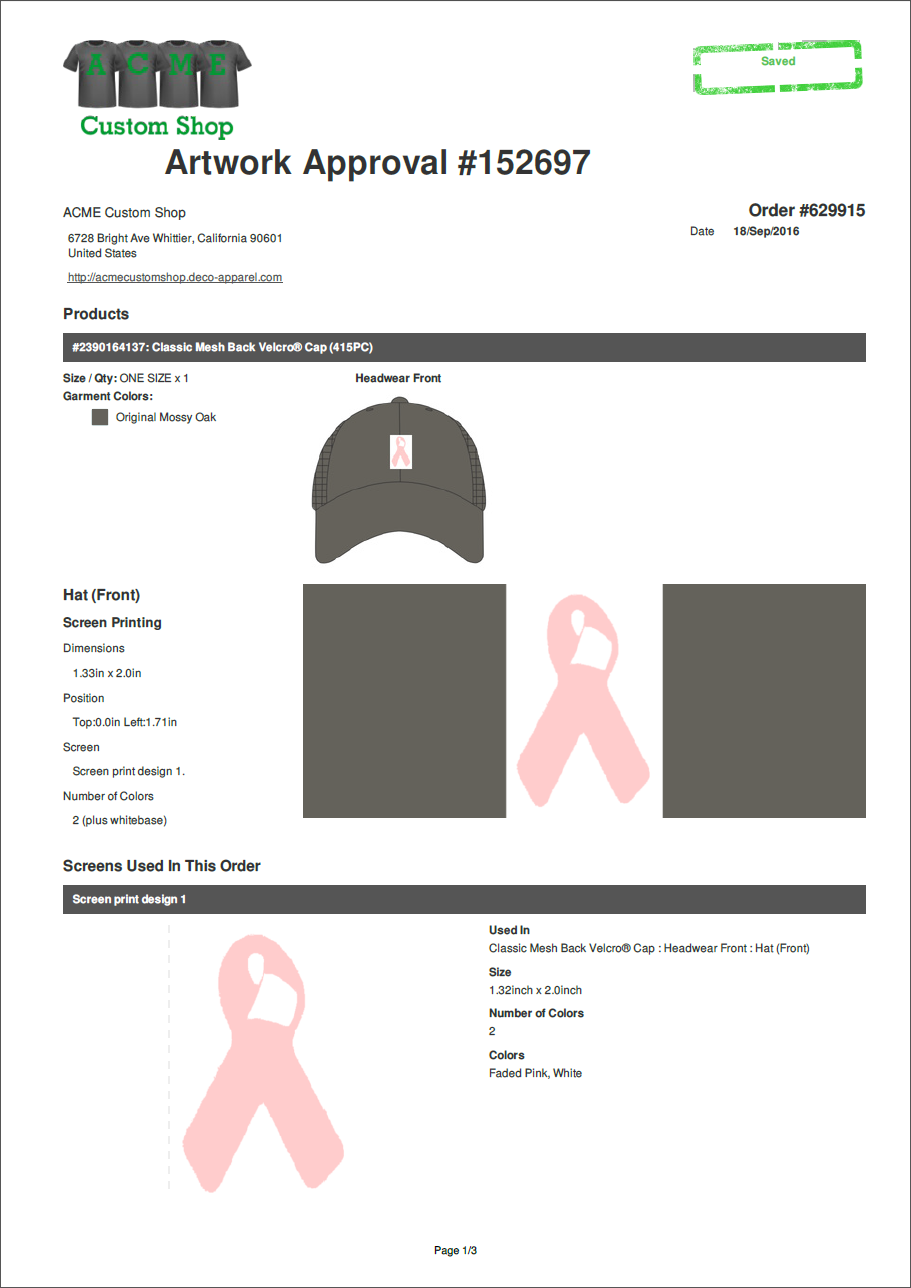
Working with artwork approvals
- Artwork Fees
- Raise artwork approval within an order
- Add standalone artwork approval
- Upload artwork for approval
- Assign artwork job
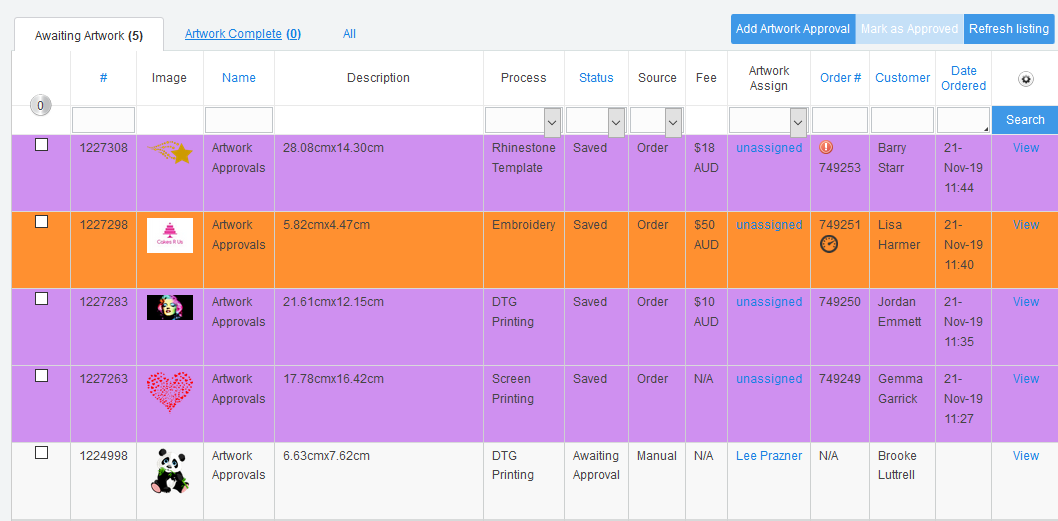
Comments
0 comments
Please sign in to leave a comment.